Our first top tip comes from Daniel Bennet: Customising the Ribbon and Quick Access Toolbar
Since Office 2007, the traditional File, Edit, etc. menus were removed in favour of the Quick Access Toolbar and the Ribbon. These have made using Office software much easier as the various buttons and commands have more space for icons, text labels, sub-menus, and complicated designs like the Styles gallery on the Home tab in Word. What you might not know is that both of these can be customised extensively! This allows you to group together commands that you use regularly but are spread across several Ribbon tabs, letting you focus on your work instead of hunting for buttons! For example, in a new email in Outlook, you might want to add the Pictures and Symbol buttons from Insert along with the whole Paragraph group from Format Text onto the Message tab.
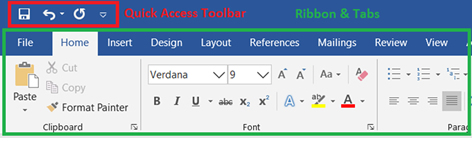
For the Quick Access Toolbar, simply right-click any button on the Ribbon and select Add to Quick Access Toolbar. Changed your mind? Right-click the button on the Quick Access Toolbar and remove it. You don’t want to cram loads of buttons into it as they cannot be grouped at all, but the contents of the Quick Access Toolbar won’t change no matter what tab of the Ribbon you’re on or based on the context of where your cursor is.
For the Ribbon, right-click anywhere and select “Customize the Ribbon”. In the new window that opens, right column contains your entire current Ribbon while the left is for selecting new things to add. You can’t add or remove buttons in default groups, but you can make new groups or add default groups from elsewhere to default tabs and, of course, make your own tabs from scratch.
[showInJargonBuster] => N [showInSearch] => N [jargonBuster] => [metaDescription] => [metaKeywords] => [CSS] => [TopBar] => [snippetType] => 0 )